While you are looking for system configuration such as Boot, Startup, Services or tools, you need to open system configuration app using MSconfig command in windows 10 or windows 11.
Learn how you can open windows system configuration app using MSconfig and change its settings.
- What is MSconfig?
- Open MSconfig Using run Command
- How to use Msconfig for system configuration?
- Frequently Asked Questions
What is MSconfig?
The utility command MSConfig, also known as “Microsoft System Configuration”. MSConfig is a useful, effective tool for managing the startup process on your computer. It can alter boot parameters, as well as turn off or on software, device drivers, and Windows services that run at startup.
It comes in Windows Vista, Windows 7, Windows 8, Windows 10, or Windows 11 and also in previous operating systems. Users can configure different features of the Windows startup process and system setup using its graphical interface.
Open MSconfig Using run Command
- Press Windows + R keys simultaneously to open Run dialog box.
- Type msconfig in the Run box.
- Press Enter key.
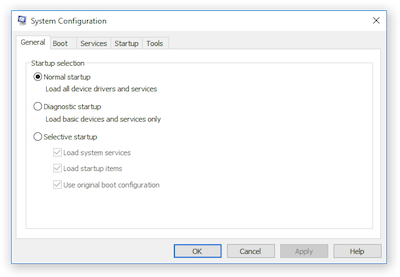
How to use Msconfig for system configuration?
MSConfig is often used for speeding up the Microsoft Windows startup process of the machine. According to Microsoft, MSConfig was not meant to be used as a startup management program. It is a troubleshooting tool which is used to temporarily disable or re-enable software, device drivers or Windows services that run during startup process to help the user determine the cause of a problem with Windows.
Follow below steps to system configure using MSconfig.
- Run MSConfig:
Press Win + R.
Type “msconfig”.
To continue, hit “Enter” or “OK.” - Use the Tabs:
You’ll notice that the top bar has multiple tabs, including “General,” “Boot,” “Services,” “Startup,” and “Tools.” - Select Startup Mode:
Click on the “General” tab. You can select your startup mode here:
All device drivers and services are loaded at “normal startup”.
You can select which components load at startup thanks to “selective startup”. - Boot Options:
Click the “Boot” tab.
You can set up more complex boot options, such as altering the default operating system or adjusting the boot menu’s timeout. - Manage System Services:
Click on the “Services” tab.
Now, to view only third-party services, select “Hide all Microsoft services”.
Check or uncheck the boxes to enable or disable the services.
When turning off services, proceed with caution since it may affect how well your system functions. - Start-Up Program Control:
Select “Startup” from the tabs.
All the applications related to Windows are found here.
By ticking or unchecking the boxes, you can enable or disable certain programs.
Boot times and system performance can be enhanced by turning off unneeded startup apps. - Make Changes:
After making any changes on the “General,” “Boot,” “Services,” or “Startup” tabs.
Click the “Apply” button to save your settings.
You may be prompted to restart your computer. - Click “OK” to leave.
Frequently Asked Questions
How can I use MSConfig to control which apps run when Windows starts?
By selecting the “Startup” tab, you may control startup programs. Here, you can choose whether to make a particular software run at startup.
Can MSConfig make computer run faster?
Yes, it has the ability to enhance system speed by removing pointless startup apps that could prolong the time it takes for your computer to boot up. Take care not to turn off crucial system services or programs.
Is there an substitute to MSConfig?
There are third-party startup management programs available, but for the majority of users, it is a dependable built-in alternative. Additionally, Windows Task Manager has some options for managing startup programs.
Can MSConfig changes be undo?
Yes, you can undo changes made to it by simply going back to the tool, activating any disabled elements, or changing settings to their original state. Remember to save any changes you make at all times.